画面の見方
こちらのドキュメントでは Egg Cutterの画面の説明をしていきます。 下にPCからファイルを選択する前の状態と後の状態の画像を表示しています。
画面の各パーツの説明
ファイル未選択時
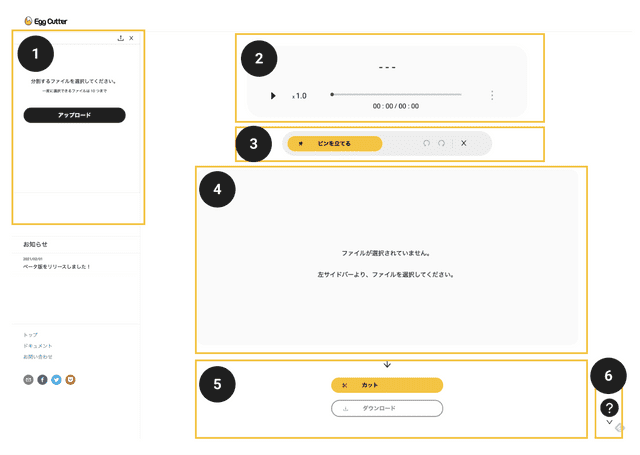
ファイル選択時
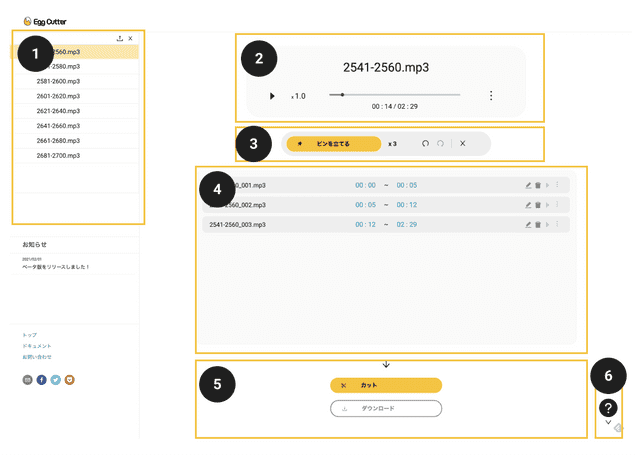
① ファイル一覧
PC上のファイルから編集するファイルを選択できます。 ファイルは複数選択が可能で一度に 10 ファイルまで選択が可能です。
② プレイヤー
選択したファイルの再生・一時停止を行うことができます。 ファイルを選択すると選択された「ファイル名」が表示され、再生中にはプログレスバーにて再生位置を確認・調整することができます。
③ コントローラパネル
再生中に「ピンを立てる」ボタンを押すことで分割位置を指定できます。 全てのピンを削除したい場合は「×」のアイコンをクリックしてください。選択されたピンが全てクリアされます。 また、④ でピンを編集した際に、編集した内容を元に戻したい場合は、「元に戻す」アイコンをクリックして戻すこともできます。
④ ピンリスト
今までに選択した分割リストが表示されます。分割リストは「00:00 ~ 1:00」というように「開始時間 ~ 終了時間」の形で表示されます。 「ピンを立てる」ボタンで分割リストを追加する他にも、「編集」アイコンをクリックすることで分割位置を調整することができます。 一度立てたピンを削除したい場合は、それぞれのピンの「削除」アイコンをクリックしてください。
「カット」ボタンでファイルをカットした後には、それぞれの分割一部分のファイルを再生することができます。 カットした後のファイル名を変更したい場合は、分割位置の調整と同様に「編集」アイコンをクリックして編集してください。
⑤ カットボタン・ダウンロードボタン
ファイルを再生して、分割位置を選択できたら「カット」ボタンをクリックして、カットをしましょう。
ボタンをクリックするとダイアログが表示され、カットが完了したタイミングでお知らせしてくれます。 カットが完了したら、ダイアログを閉じてダウンロードボタンを押してください。
ダウンロードボタンをクリックすると自動でZipファイルがダウンロードされます。 ファイルをダウンロードして解凍を行うと中に分割したファイルが格納されています。
⑥ ヘルプボタン
ヘルプボタンです。簡易的な使い方のページを表示して操作方法の確認ができます。
ここまでで、実際の画面の見方や名前の説明は以上です。次で作業の流れを説明していきます。
- 画面の各パーツの説明
- ファイル未選択時
- ファイル選択時