作業の流れ
こちらの記事では Egg Cutter を使った作業の流れを確認します。
流れを確認する前に画面の各パーツを確認しましょう。
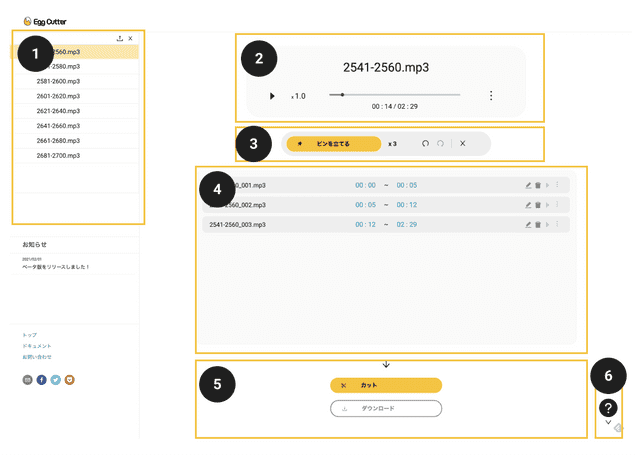
画面のパーツは上の図の通り
- ファイルリスト
- プレイヤー
- コントローラパネル
- ピンリスト
- カットボタン・ダウンロードボタン
- ヘルプボタン
になります。
それぞのれパーツの細かい使用方法は 前記事 を参照下さい。
作業の流れ
画面の見方が確認できたら作業の流れを確認していきます。
1. ファイルリストからファイルを選択
左サイドバーから編集するファイルを選択します。お使いのPCから複数ファイルを選択した場合は 最初に編集するファイルを選択してください。デフォルトではリストの一番先頭のファイルが選択されます。
2. プレイヤーから音声を再生
ファイルが選択できたらプレイヤーの再生ボタンを押して音声を再生します。
3. 「ピンを立てる」ボタンを押して分割位置を選択
再生している音声を聴きながら、分割を行いたいタイミングで「ピンを立てる」ボタンを押して分割位置を確定していきます。
4. 分割位置を確認して「カット」ボタンをクリック
3. で全ての分割位置を選択し終えたら、分割位置を確認して「カット」ボタンをクリックすると分割の処理が開始します。
分割位置を確認する際に分割位置の青色のテキストをクリックするとクリックした位置に再生位置を移動させることができます。 こちらの機能を利用して、分割位置に移動した後に音声を再生すると分割後の音声を簡易的に確認することができます。
5. 「カット」が完了したことを確認して「ダウンロード」ボタンをクリック
「カット」ボタンを押すと分割処理が開始し、処理中はダイアログが表示されます。 処理が完了した後に、ダイアログを閉じて「ダウンロード」ボタンをクリックすると分割されたファイルが Zip ファイルとしてダウンロードされます。
ダウンロードされたファイルを解凍すると、分割されたファイルが格納されています。
6. 作業完了
カットされたファイルに問題がなければここで作業完了です。
他に編集したファイルがある場合は、ファイルリストから別のファイルを選択して次の作業を行いましょう。
ここまでで、作業の流れの説明は完了です。作業の流れが確認できたら早速作業を行ってみましょう。
- 作業の流れ
- 1. ファイルリストからファイルを選択
- 2. プレイヤーから音声を再生
- 3. 「ピンを立てる」ボタンを押して分割位置を選択
- 4. 分割位置を確認して「カット」ボタンをクリック
- 5. 「カット」が完了したことを確認して「ダウンロード」ボタンをクリック
- 6. 作業完了